今回は実際にソリューションを取り込んでカスタマイズする方法についてです。
その中でも代表的なRibbon Workbenchのインポートとカスタマイズ方法についてです。
Ribbon Workbenchとは
Dynamicsのフォームやサブグリッドに表示されるコマンドバーの設定を行うためのツールです。
デフォルトの状態では、実務では使わないようなボタンが含まれることが多いため、誤操作防止のためにあえて非表示にすることも多いです。
ただし、コマンドバーの設定はDynamicsの設定画面からは実施できないため、メタデータのXMLをいじるか、ツールを使っての設定となります。
前者はやや開発寄りの知識やXMLの定義を覚えないといけないので、後者のツールであるRibbon Workbenchを使うことがポピュラーな方法になっています。
Ribbon Workbenchのセットアップ
では、Ribbon Workbenchのセットアップ方法から。
ソリューションをインポートする方法と、XmlToolBoxからインストールする方法がありますが、Macでも使用できるソリューションインポートの方から設定します。
まずは、こちらのサイトへ移動。
[DownLoad]ボタンを押します。
必要事項を記入。
登録するとこのようなメッセージが表示されます。
この時点でメールが送信されているので、メールを確認します。
ちなみに画面の翻訳はこのようになっています。
数分以内にRibbon Workbench 2016をダウンロードするためのリンクを受信して電子メールで送信する必要があります。スパムフォルダを必ず確認してください。
もし、送信されていなかったら、迷惑メールフォルダを確認しましょう。
僕の場合もそうでしたが、迷惑メールに振り分けられていました(笑)。なんでや!
ともあれ、怪しいメールではないので、迷惑メールから掘り起こしてボタンを押すと、Zipファイルがダウンロードされます。
Zipファイルは解凍せずに、ソリューションのインポートから取り込みます。
あとはファイルを指定して、手順にしたがってインポートしていきます。
インポートが完了すると、ソリューションに表示されます。
これでセットアップは完了です。
コマンドバーのカスタマイズ
Ribbon Workbenchをインストールしたらいよいよコマンドバーの設定です。
今回の目的は取引先担当者のサブグリッドに表示される「レポートの実行」ボタンを削除することとします。
まずはソリューションの画面で、「カスタム」のリンクが表示されるのでクリック。
まずはソリューションを選択。
コマンドバー編集用にソリューションを作成することが推奨されています。
これが、コマンドバーの編集画面になります。
Home、Subgrid、Formはそれぞれ以下内容のコマンドバーを指します。
Home・・・エンティティのホーム画面に表示されるコマンドバー
Subgrid・・・他エンティティからサブグリッド表示した時に表示されるコマンドバー
Form・・・フォームに表示されるコマンドバー
今回はサブグリッドの「レポートの実行」ボタンを非表示にしたいので、Subgrid欄の「RUN REPORT」を右クリックして、Hideを選択します。
「RUN REPORT」に斜線が入りました。
あとは、上の[Publish]により公開します。
取引先担当者のサブグリッドを確認すると、見事に「レポートの実行」が消えていました。
その他、順番の変更であったりラベルの変更であったり、ボタンの追加などもこのRibbon Workbench上で設定可能です。
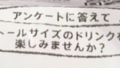

コメント